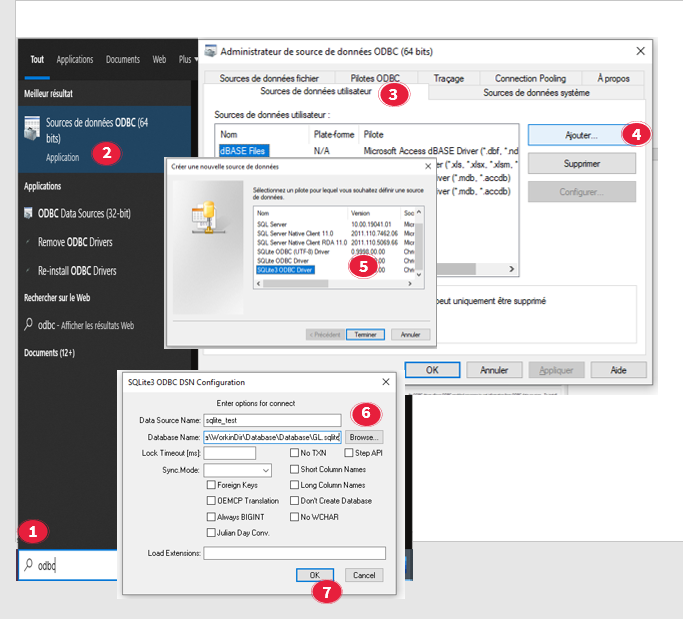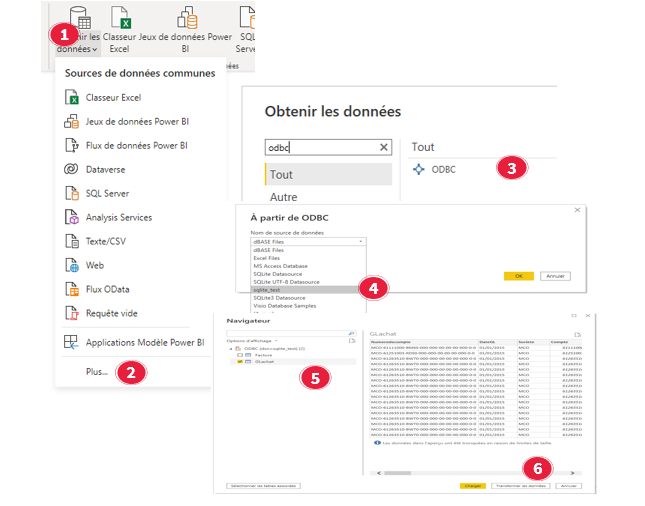Connecter et importer une database Sqlite vers Power BI
Il est très facile de charger des données d’une base de données SQLite vers un modèle Power BI Desktop. Il vous suffit d’utiliser une connexion de données ODBC et de vous connecter à un “DNS ODBC” prédéfini"(source de données).
Les étapes à suivre
1- Télécharger le driver, pilote, ODBC de Sqlite
2- Configurer la source de données ODBC
3- Connecter une base données Sqlite à Power query
4- Load les données dans Power BI
Installer le pilote Sqlite
Install SQLite ODBC Driver The SQLite ODBC Driver can be downloaded here.
Le pilote ODBC 32 bits (obligatoire pour Windows 32 bits et 64 bits). Téléchargez et installez ce qui suit (sélectionnez les 2 pilotes SQLite) depuis le site http://www.ch-werner.de/sqliteodbc/sqliteodbc_w64.exe Si vous ne disposez pas de base Slite, vous télécharger la base de Northwind , le lien.
Configurer le DNS
Lorsque nous avons ajouté une base de données Sqite, on doit configurer une connexion ODBC à la nouvelle base de données pour que cette source de données soit visible pourPower query.
Procédure
- Sur l’onglet “Rechercher”, tapez ODBC > Sources de données (ODBC).
- Sélectionnez l’onglet Nom DSN utilisateur
- Cliquez sur Ajouter et sélectionnez Sqlite3 ODBC Driver dans la liste.
- Définir un nom à votre connexion (par exemple : Sqlite_test)
- Sélectionner la base de données Sqlite à importer.
- Cliquez sur OK.
Connecter la base Sqlite à Power query
Sur Power BI
1-Naviquer vers l’onglet Obtenir des données
2- Choisir Plus…
3- Filtrer sur ODBC
4- Choisir la base sqlite que nous avons créer le DNS
5- Sélectionner la table ou plusieurs à uploader dans Power query
6- Transformer les données
Vous pouvez modéliser vos données, créer des relation, table de date pour exploiter les fonctions de DAX Time intelligence, exploiter les visualisations de Power BI…